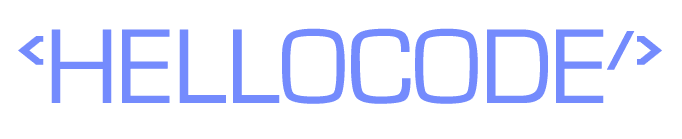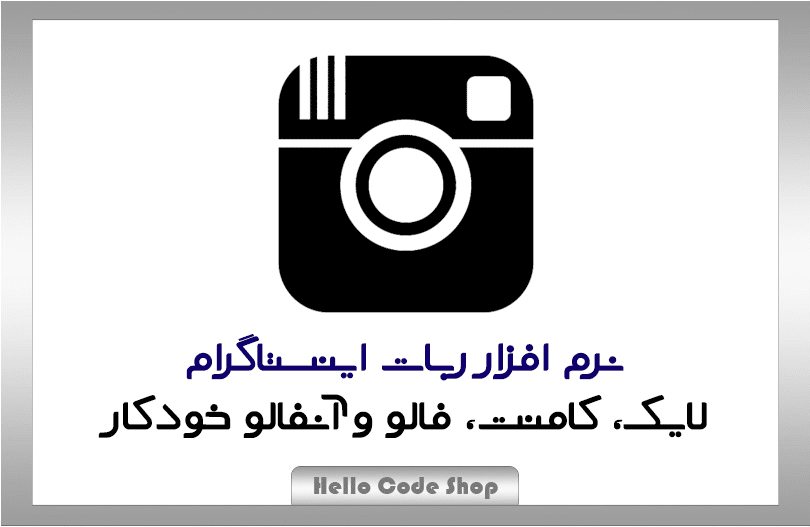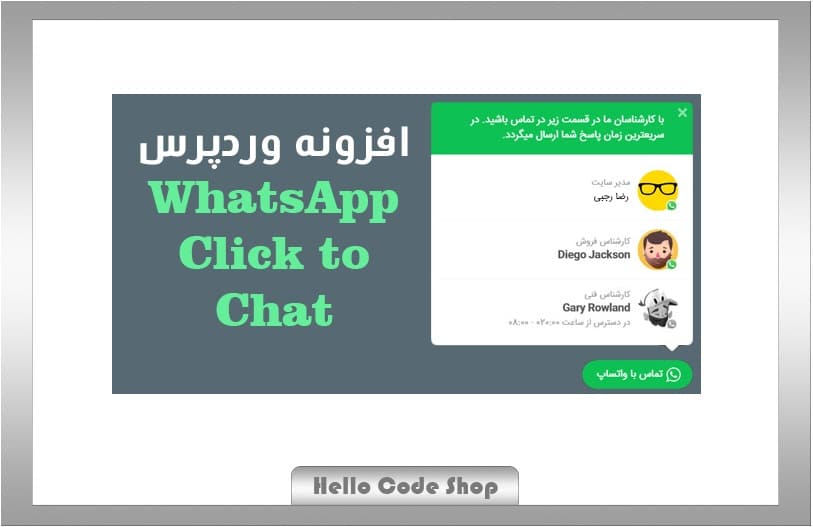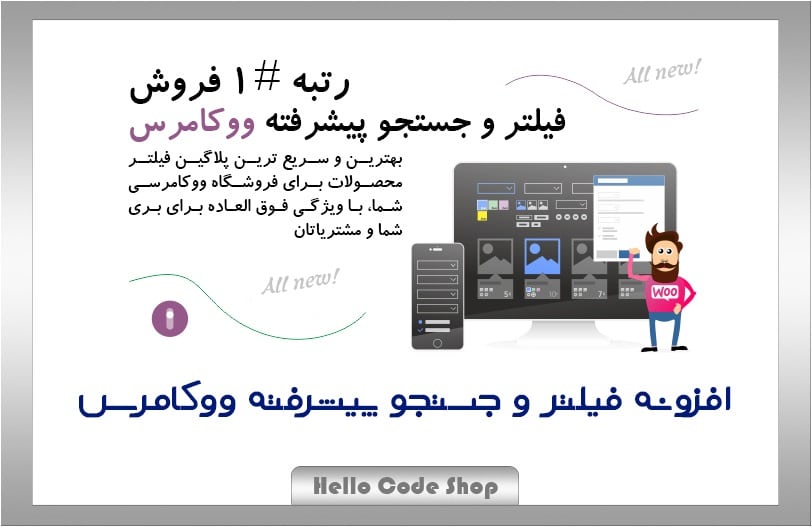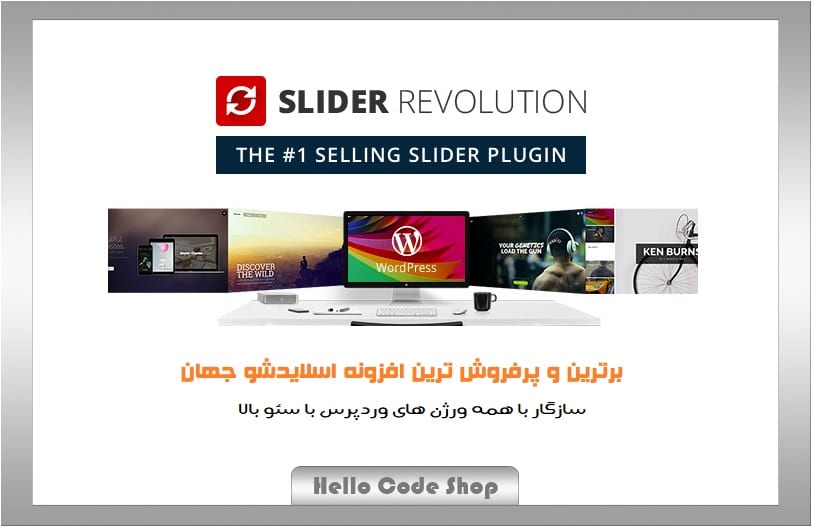چگونه 5 مسئله و مشکل اپ استور مک را رفع کنیم ؟
How to Fix 5 Common Mac App Store Problems and Issues
نصب برنامه از روی اپ استور مک معمولا چند کلیک به طول می انجامد. اما وقتی مشکلی به وجود می آید چه باید کرد ؟
آیا وسط دانلود متوقف می شود یا دانلود نمی شود ، موقع خرید اپ ارور دریافت می کنید یا یک صفحه خالی را در صفحه اپ استور می بینید ؟ تیم طراحی هلوکد به شما نشان می دهد چگونه خطاها و مشکلات رایج اپ استور مک را حل کنید. برای خرید اپل آیدی معتبر از کافی نت آنلاین هلوکد استفاده نمایید.
1. ناپدید شدن اپ های دانلود شده و خریداری شده از اپ استور
Missing App Store Purchases
اپ هایی که شما در اپ استور مک دانلود یا خرید کرده اید در قیمت Purchased جمع آوری می شود. لینک اپلیکیشن های دانلود شده با اپل آیدی شما به این معنی است که اگر صاحب چندین کامپیوتر مک هستید شما می توانید نرم افزارها را در همه ی آن ها نصب نمایید. اپ ها همیشه دسترسی به آپدیت خواهند داشت و متوانید اگر حذفش کردید دوباره بدون نیاز به پرداخت نصب نمایید.
لیست همه ی اپ های خریداری شده در صفحه به ترتیب زمانی سفارش طبقه بندی می شوند. شما می توانید از این صفحه اپلیکیشن ها را باز کنید یا نصب نمایید، اما بعضی اوقات شما متوجه گم شدن آن ها در لیست می شوید. دلایل مختلفی که سبب این اتفاق می شود :
اپ هایی که به دلیل منسوخ بودن یا به قوانین و دستورالعمل ها پایبند نبود حذف شده است.
برنامه نویس اپلیکیشن دیگر علاقه ای به فروش نداشته باشد.
اپ استور ممکن است خودکار نرم افزاری که به مدت طولانی نصب نکرده اید یا مشکل ناسازگاری با ورژن شما داشته است را مخفی کرده باشد.
موقعی که نرم افزار مخفی می شود، شما دیگر قادر به دیدن آن در صفحه Purchased نیستید و شما نوتیفیکشن آپدیت را برایش دریافت نمی کنید. اما هنوز می توانید آن را در نرم افزارهای هیدن با کمی کاوش ببینید.
بازار نرم افزار مک یا اپ استور را باز کنید، برای روی Store کلیک کنید سپس View My Account را انتخاب نمایید. Sign in کرده و اطلاعات اکانت خودتان را مشاهده نمایید. سپس در صفحه Account Information یا اطلاعات حساب به پایین اسکرول کرده و قسمت Hidden Items را مشاهده کرده و بر روی Manage کلیک کنید.

حالا روی دکمه Unhide برای هر اپلیکیشنی که می خواهید نمایش داده شود کلیک کنید.
با این اصلاحیه شما قادر خواهید بود همه ی اپ های گم شده خودتان را رستور یا بازگردانی کنید. فقط دقت کنید اگر نرم افزاری از دسترس خارج شده است کلیک بر روی اپ هیچ تاثیری نخواهد داشت. سایت یا شبکه اجتماعی برنامه نویس را چک کرده تا ببینید هنوز فعال می باشد یا که خیر.

2. نشان دادن اشتباه اپلیکیشن به عنوان نصب شده
Apps Incorrectly Show Up as Installed
مک اپ استور همه اطلاعات شما را در داخل اپل آیدی موجود دارد. این را می داند که شما در حال استفاده از کدام اکانت هستید و مالکیت اپلیکیشن شما را دنبال می کند. بعضی اوقات ممکن است شما با مشکلی مواجه شوید جایی که اپ استور گزارش اشتباه می دهد که اپلیکیشن نصب بوده است و نمی گذارد آن را دانلود کنید.
شما ممکن است همچنین پیامی اشتباهی نیز مشاهده نمایید که شما بروزرسانی برای اکانت ها دیگرتان موجود است، حتی اگر شما از یک اپل آیدی استفاده نمایید. اگر این گونه ارورها به چند دلیل ممکن است به وجود بیاید :
» دلیل اول : مشکل با پوشه کش
در این خصوص، کش فولدر خود را دستی پاک نمایید تا مشکل بر طرف شود. قبل شروع روند پاک سازی یک بک آپ از مک خود ایجاد نمایید.
از اپ استور با شرتکات کلید ترکیبی Cmd + Q خارج شوید. Terminal را باز کرده و دستور زیر را تایپ کنید.
open $TMPDIR../C/com.apple.appstore/
اینتر را زده و پوشه com.apple.appstore در فایندر باز می شود. محتوای این فولدر را پاک کنید. دوباره اپ استور را باز نمایید. توجه داشته باشید که این یک سیستم کش و فایل های موقت (temporary folder) است. به هیچ عنوان فایل یا فولدر دیگری به جز این دایرکتری پاک نکنید.

اگر با ارورهای “facing constant verification error” یا “incorrect download status issues” رو به رو شدید با این روش مشکل را حل نمایید.
» دلیل دوم : اپ های بتا در درایوهای دیگر
این گونه از مشکلات زمانی رخ می دهند که شما ورژن بتا یک سیستم عامل مک (macOS) روی پارتیشن یا اکسترنال درایو خودتان نصب کرده باشید. اپ هایی که نصب می کنید به وسیله Spotlight (Spotlight چیست ؟ ) لیست می شود. آن لیست که که سیستم می سازد باعث می شوند اپ استور فکر کند کپی از از اپ در درایوی دیگر تکثیر شده است. این مسئله خودداری به دانلود یا آپدیت شدن اپ مورد نظر در پارتیشن اصلی خواهد کرد.
برطرف کردن این مشکل ساده است، شما فقط باید کپی اپلیکیشن را پاک نموده و فهرست Spotlight را دوباره بازسازی نمایید.
منو اپل را باز کرده و روی System Preferences کلیک کنید. به Spotlight وارد شده و به Privacy tab سوئیچ کنید.
روی تب Plus در آخر لیست کلیک کنید. یک پنجره فایندر به صورت pop باز می شود. Macintosh HD (یا هرچه که نامگذاری کرده اید) را به لیست اضافه کرده و پنجره System Preferences را می بندیم. همچنین هلوکد پیشنهاد می کند که از اکانت خود خارج و دوباره ورود نمایید. به این وسیله لیست سازی برای این درایو متوقف می شود.

حالا به تب Privacy برگشته و بر روی نشانه منفی کلیک کرده و درایو Macintosh HD را حذف نمایید. پنجره System Preferences را ببندید. سیستم دوباره شروع به لیست سازی همه چیز در درایو خواهد کرد که ممکن است کمی زمان ببرد.
» دلیل سوم : آپدیت نرم افزارها بر روی اکانت دیگر
اگر شما از یک کامپیوتر اشتراکی با یوزراکانت دیگر استفاده می کنید، پس ممکن است با یک مشکل مشابه رو به رو شوید. اپ های نصب شده روی اکانت دیگر نباید با مشکلی رو به رو شوند. اما اگر اکانت خودتان را پاک کنید اپ استور دیگر تشخیص نمی دهد شما چه کاری انجام داده اید و با این مشکل مشابه برخورد می کنید.
برای حل این مشکل نیز باید قدم هایی که در بالا درباره دوباره سازی لیست Spotlight گفته شد را دنبال کنید.
3. متوقف شدن دانلود و آپدیت در اپ استور
App Updates or Downloads Are Stuck
اپ استور به طور منظم به روز رسانی هر دو سیستم و برنامه های شخص ثالث را فراهم می کند. در بعضی از موارد، دانلود آنها کامل نمی شود و ممکن است در وسط دانلود هنگ کند. ممکن است یک پیام آشنا در حال انتظار یا نصب و محاسبه فقط در زیر نوار پیشرفت دانلود ببینید.
برای حل این مشکل ما باید ببینیم در پشت صحنه چه اتفاقی افتاده است.
» پاک کردن پوشه کش
وقتی دانلود شما آغاز می شود، اپ استور تعداد زیادی فایل موقت در فولدر cache می سازد.این پوشه فایل متادیتا Spotlight ، فایل های کامل نشده نصبی و فایل PLIST با جزئیاتی از اپلیکیشنی که شما در حال دانلود هستید را شامل می شود.
در قدم اول، شما باید فولدر کش اپ استور که در بالا به آن اشاره کردیم را پاک کنید. از اپ استور مک خارج شوید، سپس پنجره Terminal را باز کرده و از دستورات زیر پیروی کنید :
open $TMPDIR../C/com.apple.appstore/
اینتر را فشار دهید و فولدر com.apple.appstore در فایندر باز می شود. هر چه که داخلش است را دیلیت کنید. در قدم بعدی ، شما باید یوزر فولدر com.apple.appstore پاک کنید. برای انجام چنین کاری بروید به :
~/Library/Caches/com.apple.appstore
و تمامی فایل های فولدر fsCachedData را پاک کنید.

» پاک کردن اطلاعات پوشه آپدیت
وقتی دانلود شما تکمیل شد، بسته دانلودی از پوشه کش موقت انتقال می یابد به :
MacintoshHD/Library/Updates
اگر یک نرم افزار در حین نصب شدن گیر کرد یا به دلایلی خراب شد، سپس شما اطلاعات فولدر را پاک نمایید. در غیر این صورت از این مرحله عبور کنید.

» از بین برد فرآیند اپ استور مخرب
بعد از پاک کردن اطلاعات پوشه کش، در مرحله بعدی شما نیاز به از بین بردن مقصر در Activity Monitor خواهید داشت. این شما را خاطر جمع خواهد کرد زمانی که دوباره شروع به دانلود آپدیت نمودید پروسه دوباره شروع به هنگ کردن نکند.
Activity Monitor را باز کرده و نمایش All Processes را ست کنید. کلمه store را در سرچ اپ استور برای پروسه های مرتبط سرچ کنید و این پروسه ها مخرب خارج شوید :
Storedownloadd : دسترسی به اپ های دانلود شده در اگ استور
Storeinstalld : پوشش اپ های نصب شده و آپدیت آن ها
Storeassetd : دسترسی همه ی فایل های منابع و زبان اپ استور
Storeaccountd : مسئول authentication و عمل به عنوان اکانت اپل آیدی شما
اپ استور را فعلا باز نکنید، زیرا یک قدم دیگر به حل مشکل مانده است.

» پاک کردن فایل های Preference
به فایندر رفته و Cmd + Shift + G را فشار دهیدتا به صفحه فولدر بروید. مسیر زیر را دنبال کنید :
~/Library/Preferences
اینجا، فایل های زیر را پاک کنید :
com.apple.appstore.plist
com.apple.storeagent.plist
حال به مسیر زیر بروید :
~/Library/Cookies
و این فایل را پاک کنید :
com.apple.appstore.binarycookies
یکبار که شما فایل های preference را پاک کردید، از منو سیستم را Shut Down یا خاموش نمایید. دکمه پاور را زده تا دوباره مک شروع به کار نماید و این مشکل نیز بر طرف خواهد شد.
4. صفحه خالی در اپ استور
Blank App Store Page
یکی دیگر از بیشتریم مشکلات اپ استور مک موقعی است که ارورر Cannot connect to the App Store نمایش داده می شود. این مشکل دلایل چندگانه ای دارد اما شما به کمک هلوکد می توانید این مشکل را نیز حل نمایید.
اول، شما باید اتصال اینترنت خود را چک نمایید. از مسیر Apple Menu > System Preferences وارد شوید. آیتم Network را انتخاب کرده و مطمئن شوید آیکن کنار نتورک در سایدبار چپ سبز رنگ است. اگر به رنگ قرمز بود پس اینترنت کانکشن شما دان یا قطع است.

بعضی اوقات ممکن است این مشکل سرانجام کار شما نباشد. صفحه System Status اپل یا وضعیت سیستم اپل خود را چک کنید. اینجا، شما می توانید اطلاعاتی را درباره وضعیت سرویس اپل خود مشادهد کنید، مانند آیکلود، اپ استور و غیره.
اگر یک سرویس خاص آیکن به رنگ قرمز در کنارش داشت، یعنی سیستم شما دان می باشد.

اگر با وجود آیکن سبز باز هم ارور مشاهده می نمایید از مسیر Store > Logout از اپ استور خارج شده و اپ را دوباره باز کرده و ورود کنید.
5. ارور موقع خرید اپ ها
Errors While Purchasing Apps
به ندرت ممکن است با همچین ارور عجیب و غریبی رو به رو شوید : We could not complete your purchase – Unknown Error موقع خرید اپ ها این ارورر وجود دارد. این مشکل موقعی رخ می دهد که شما سیستم عامل مک خود را آپدیت می کنید یا از اپل آیدی چندگانه استفاده کنید.
اپ استور و آیتونز هر دو را باز کرده و اطمینان حاصل کنید از یک اپل آیدی یکسان در هر دو اپ استفاده می کنید. اگر شما از دو اپل آیدی جداگانه استفاده می کنید، پس از اپ ها لود اوت کرده و از آنها خارج شوید، و دوباره با یک اپل آیدی دوباره ساین این کنید.
اگر شما هنوز همان ارور را درقافت می نمایید، پس شما ممکن است مشکلی با شرایط و ضوابط آیتونز داشته باشید. موقعی که شما آپدیت macOS قابل توجهی را دریافت نمودید، اپل از شما می خواهد شرایط و ضوابط آن را دوباره بپذیرید. در این مورد، از اپ ها خارج شده، شرایط و ضوابط جدید را بپذیرید، و دوباره آن ها را راه اندازی نمایید. ممکن است برای پذیرش این پیغام مجبور به خاموش و روشن کردن سیستم شوید.
» تخفیفهای امتیازی “Big store” اپ استور را فراموش نکنید.
طی سال های اخیر اپل به نوعی اپ استور در مک را نادیده گرفته است. متاسفانه سرعت اپ استور مک پایین است و مشکلات و باگ های زیادی دارد. ایراد اپ استور به نحوی است که متاسفانه خطا و مشکل را نشان نمیدهد و صرفا از کار می افتد.
پس از انتشار نسخه MacOs Mojave اپ استور بروزرسانی می شود. اما مشخص نیست که مشکلات کنونی حل می شود یا نه.
پس از برطرف سازی مشکلات اپاستور، فراموش نکنید که می توانید با اپ استور صرفه جویی کنید. با استفاده از روش های پیشنهادی هلوکد می توانید از تخفیف های اپ استور در مک و آیفون استفاده کنید. همچنین می توانید با استفاده از آموزش کامل ذخیره و انتقال عکس ها با ICLOUD: همه آنچه که باید درباره ذخیره عکس آیفون بدانید.
به پایان یکی دیگر از آموزش تخصصی بلاگ هلوکد رسیدیم امیدواریم از این آموزش تک در اینترنت لذت برده باشید. برای طراحی سایت فروشگاهی حرفه ای با ما تماس بگیرید.